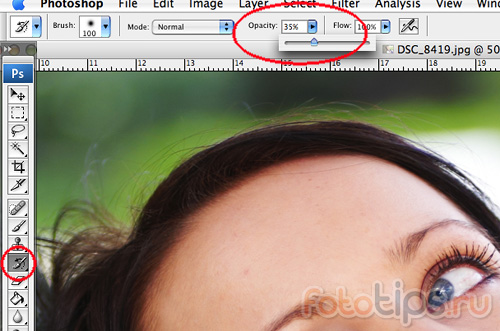Форма входа |
|---|
Поиск по сайту |
|---|
Категории | |||
|---|---|---|---|
|
Помощь сайту |
|---|
Amazon |
|---|
Mini chat |
|---|
Статистика |
|---|
Онлайн всего: 1 Гостей: 1 Пользователей: 0 |
ART БИБЛИОТЕКА
СТАТЬИ
| Главная » Статьи » Статьи о Photoshop » Уроки Photoshop |
В интернете можно найти массу статей о различных способах увеличения резкости и работе с sharp-фильтрами в Photoshop. Все эти способы по своему замечательны, но все они - расчитаны на обработку резкости по всей фотографии. А часто бывает так, что нанести резкость на всю фотографию - нельзя. Могу вылезти сильные шумы или картинка получиться “перешарпленой”. Мы расскажем вам о простом и очень эффективном способе - детального увеличения резкости. Вы сможете увиличить резкость только на том участке изображения, где вам это нужно - акцентировать внимание на глазах или на руках или выделить определенный элемент одежды. Вы сможете обработать только ту часть кадра, которая вам нужна. Это очень мощный и эффективный инструмент работы фотографа.
Способ детального увеличения резкости основываеться на работе с
инструментом History Brush. Это очень интересный и многофункциональный
инструмент Adobe Photoshop. Суть работы History Brush в том, что это
своебразная машина времени. У нас есть раздел Histrory - в нем
отмечаются все наши действия во время обработки и мы можем вернуться к
любому шагу обработки. Сама по себе это уже очень интересная
возможность, но History Brush позволяет расширить ее функционал.
Итак, у нас есть History Brush и задача - увиличить резкость только на некоторых участках кадра. Как мы это сделаем?
Как мы видим - это очень простой, но потрясающе эффективный способ.
Теперь, при обработке фотографий, вы сможете увеличивать резкость только там, где это вам действительно нужно. Источник: http://fototips.ru/ | |
| Категория: Уроки Photoshop | Добавил: Kosya (31.01.2009) | Автор: Саша Свет | |
| Просмотров: 1632 |